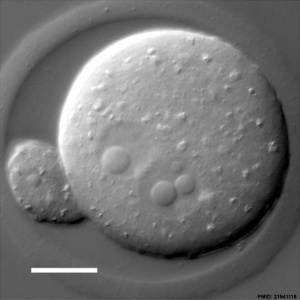Talk:Test student 2015
ANAT2341 Lab 2 - Online Assessment
<pubmed>22666170</pubmed>
PMID 22666170
http://www.ncbi.nlm.nih.gov/pmc/articles/PMC3366219/
http://www.hindawi.com/journals/tswj/2012/938138/
http://www.hindawi.com/journals/tswj/2012/938138/fig7/
Figure 7: Model of a putative transcription network of gene, protein and hormonal stimulus of follicle development [6, 13, 14]. The process starts with the formation of germ cells and continues with the development of oogonia and oocytes. Several factors are involved in the PGC formation, oogonial (Oct-4), and oocyte development (Figα, Nobox, etc.). Specific oocyte differentiation factors in preantral follicular stages are, YP30, ZP1-3 and those of cortical granulosa content: DF1,9 ovoperoxidase (Opo), proteoliasin (Pln), and rendivin (Rdv). PMFs: Primordial follicles, PF: primary follicle, SF: secondary follicle, IGF (family of the insulin-like growth factors).
PMID 15733063
http://onlinelibrary.wiley.com/doi/10.1111/j.1432-0436.2005.07301005.x/full
{{Uploading Images in 5 Easy Steps table}}
Lab 2 Assessment 2015
- Upload a research image using the guide information below. The image uploaded for your individual assessment can relate to your project or from fertilisation to week 3 of development (upload only a single image).
- Add that image to your own individual page (see Images).
Uploading Images in 5 Easy Steps
First Read the help page Images and Copyright Tutorial.
- Hint - This exercise is best done by using separate tabs on your browser so that you can keep all the relevant pages easily available. You can also use your own discussion page to copy and paste links, text. PMIDs etc that you will need in this process.
- Find an image .
- Search PubMed using an appropriate search term. Note that there is a special library of complete (full online) article and review texts called PubMed Central (PMC). Be very careful, while some of these PMC papers allow reuse, not all do and to add the reference link to your image you will still need to use the PMID.
- You can also make your own search term. In this link example PMC is searched for images related to "implantation" http://www.ncbi.nlm.nih.gov/pmc/?term=implantation&report=imagesdocsum. simply replace "implantation" with your own search term, but remember not everything in PMC can be reused, you will still need to find the "copyright notice" on the full paper, no notice, no reuse.
- Where else can I look? BioMed Central is a separate online database of journals that allow reuse of article content. Also look at the local page Journals that provides additional resources.
- You have found an image, go to step 2.
- Check the Copyright. I cannot emphasise enough the importance of this second step.
- The rule is unless there is an obvious copyright statement that clearly allows reuse (there are several different kinds of copyright, some do not) located in the article or on the article page, move on and find another resource. Not complying with this is a serious academic infringement equivalent to plagiarism."Plagiarism at UNSW is defined as using the words or ideas of others and passing them off as your own." (extract from UNSW statement on Academic Honesty and Plagiarism)
- You have found the statement and it allows reuse, go to step 3.
- Downloading your image.
- Download the image to your own computer. Either use the download image on the page or right click the image.
- To find the downloaded image you may have to look in your computer downloads folder, or the default location for downloaded files.
- The image file will have its own original name, that you will not be using on the wiki. You can rename it now (see renaming below), but you should also make a note of the original name.
- Make sure you have everything ready then for the
- You have the image file on your computer, go to step 4.
- Uploading your image.
- First make sure you have all the information you want to use with the file readily available. There is also a detailed description below.
- Towards the bottom of the lefthand menuunder “Toolbox” click Upload file. This will open a new window.
- In the top window "Source file", click "Choose file" and then navigate to find the file on the computer. and select the image.
- If you have done this correctly the upload window will now have your image file shown in choose file and also in the lower window "File description" in "Destination filename:" DO NOT CLICK UPLOAD FILE YET.
- Rename your file in "Destination filename:" this should be a brief filename that describes the image. Not any of the following - the original file name, image, file, my image, your ZID, etc. Many of the common embryology names may have already been used, but you can add a number (01, 02, 03, etc) or the PMID number to the filename to make it unique.
- If the filename or image has already been used or exists it will be shown on the upload page. If another student has already uploaded that image you will have to find another file. Duplicated images will not receive a mark, so check before you upload as you cannot delete images.
- In the "Summary" window for now just paste the PMID. You will come back and edit this information.
- Now click "Upload image" at the bottom of the window, go to step 4.
- Edit and Add to your page.
- Edit - Open the image with the "Edit" tab at the top of its page. You should see the PMID you had pasted earlier in the new edit window. Add the following information to the summary box.
- Image Title as a sub-heading. Under this title add the original figure legend or your own description of the image.
- Image Reference sub-sub-heading. Use the PMID link method shown in Lab 1 and you can also have a direct link to the original Journal article.
- Image Copyright sub-sub-heading. Add the copyright information under this sub-sub-heading exactly as shown in the original paper.
- Student Image template, as shown here {{Template:Student Image}} to show that it is a student uploaded image.
- Add - Now add your image to your own page under a subheading for Lab 2 Assessment including a description and a reference link. If still stuck with this last step, look at the example on the Test Student page.
- Done!
- Edit - Open the image with the "Edit" tab at the top of its page. You should see the PMID you had pasted earlier in the new edit window. Add the following information to the summary box.
Students cannot delete images once uploaded. You will need to email me with the full image name and request deletion, that I am happy to do with no penalty.
<html5media height="480" width="640">http://www.youtube.com/watch?v=i9Hwn2DOgKo</html5media>
Quick Upload Description
The following describes how to upload an image with all the information that must be associated with it.
The image must first be uploaded to the site.
- Open the left hand menu item “Toolbox” and click “Upload file” and a new window will open.
- Click the button ”Choose file” and navigate to where the image is located on your computer and double click the file.
- The window will now show the file name in the “Source filename” window.
- You can then rename the uploaded file in the “Destination filename” window.
- Make sure the new name accurately describes the image.
- Add a description of the image to the “Summary” window (this information can also be added after you have uploaded the file). Note the description must include:
- An image name as a section heading.
- Any further description of what the image shows.
- A subsection labeled “Reference” and under this the original image source, appropriate reference and all copyright information.
- Finally a template indicating that this is a student image. {{Template:Student Image}}
Images not including the above information will be deleted by the course coordinator and be considered in the student assessment process.
Students cannot delete uploaded images. Contact the course coordinator with the file address.
The image must then be added to your page.
Image Example
Here is an example of a recent image I have uploaded with all the associated information (except the student image template). Click the image to see the information associated with it.
DIC Image of an early mouse zygote containing two pronuclei[1]
Example Image Code
Below is shown the code required for the above image and reference to appear on this current page (you could also see this by viewing this page in edit mode).
[[File:Mouse_pronuclei_01.jpg|300px]]
DIC Image of an early mouse zygote containing two pronuclei<ref><pubmed>21941118</pubmed>| [https://www.landesbioscience.com/article/17250/full_text/#load/info/all Nucleus]</ref>
<references/>