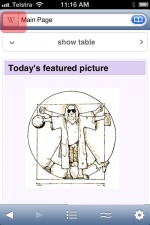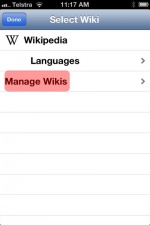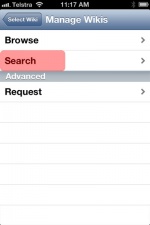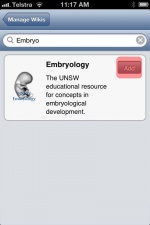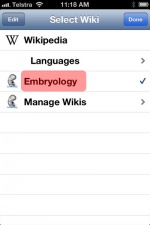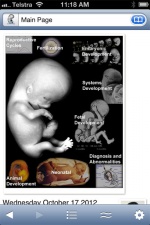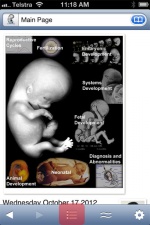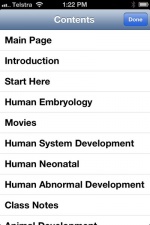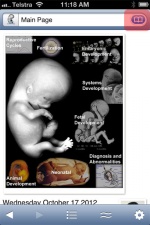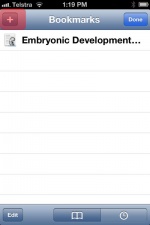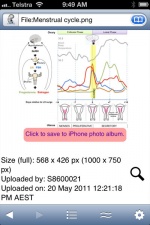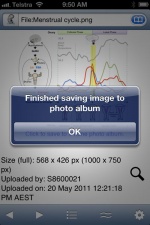Help:Mobile Access: Difference between revisions
| Line 3: | Line 3: | ||
The current website will work for all online access through any browser enabled: desktop, laptop, netbook, iPad, tablet, iPhone and mobile (cell) phone. | The current website will work for all online access through any browser enabled: desktop, laptop, netbook, iPad, tablet, iPhone and mobile (cell) phone. | ||
Option 1 - if you are accessing the site through an iPhone or iPad there is an alternative view formatted specifically for your screen size. This program also allows easy '''Bookmarking''' within the application for quick return and access to your favourite pages. This alternate view involves using a free application, Wikipanion, available through the Apple iTunes App Store. | |||
Application Limitations - quicktime videos and audio mp3 do not play, both will play in your favourite normal browser view. | |||
Below I describe the steps in setting up Wikipanion for your iPhone or iPad. My special thanks to Robert Chin for his useful application. | |||
Option 2 - Convert the pages to PDF version for viewing off-line. | |||
==Wikipanion Setup== | ==Wikipanion Setup== | ||
Revision as of 15:43, 25 October 2012
Introduction
The current website will work for all online access through any browser enabled: desktop, laptop, netbook, iPad, tablet, iPhone and mobile (cell) phone.
Option 1 - if you are accessing the site through an iPhone or iPad there is an alternative view formatted specifically for your screen size. This program also allows easy Bookmarking within the application for quick return and access to your favourite pages. This alternate view involves using a free application, Wikipanion, available through the Apple iTunes App Store.
Application Limitations - quicktime videos and audio mp3 do not play, both will play in your favourite normal browser view.
Below I describe the steps in setting up Wikipanion for your iPhone or iPad. My special thanks to Robert Chin for his useful application.
Option 2 - Convert the pages to PDF version for viewing off-line.
Wikipanion Setup
The setup instructions are the same for both iPhone and iPad. I will use screenshots from the iPhone.
Download Application
| Apple Store link - Wikipanion for iPhone
|
Changing Application Settings
The application default settings are for Wikipedia access. You will need to change the Wiki source setting (don't worry you can still have access to the original Wiki). In the following iPhone screenshots the red overlay shows the specific button pushes or menu items (Opening the screenshot will display a larger image).
Using Mobile Options
Seeing Page Sub-Headings
Adding a Bookmark
Saving Images
External Links
External Links Notice - The dynamic nature of the internet may mean that some of these listed links may no longer function. If the link no longer works search the web with the link text or name. Links to any external commercial sites are provided for information purposes only and should never be considered an endorsement. UNSW Embryology is provided as an educational resource with no clinical information or commercial affiliation.
- Apple iTunes store Wikipanion | Wikipanion for iPad
- Wikipanion - Tutorials
Glossary Links
- Glossary: A | B | C | D | E | F | G | H | I | J | K | L | M | N | O | P | Q | R | S | T | U | V | W | X | Y | Z | Numbers | Symbols | Term Link
Cite this page: Hill, M.A. (2024, April 16) Embryology Mobile Access. Retrieved from https://embryology.med.unsw.edu.au/embryology/index.php/Help:Mobile_Access
- © Dr Mark Hill 2024, UNSW Embryology ISBN: 978 0 7334 2609 4 - UNSW CRICOS Provider Code No. 00098G